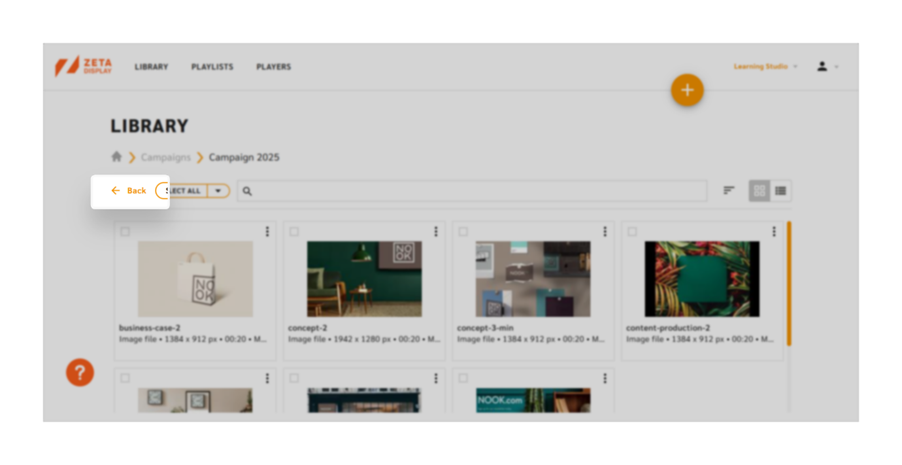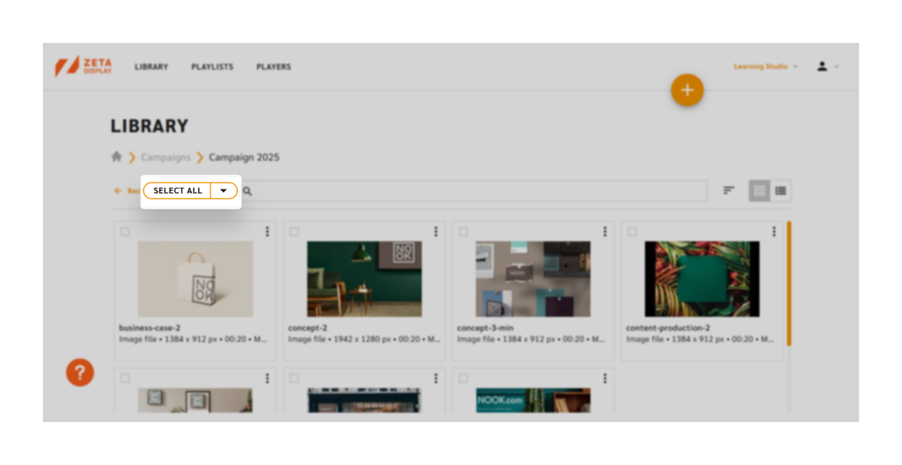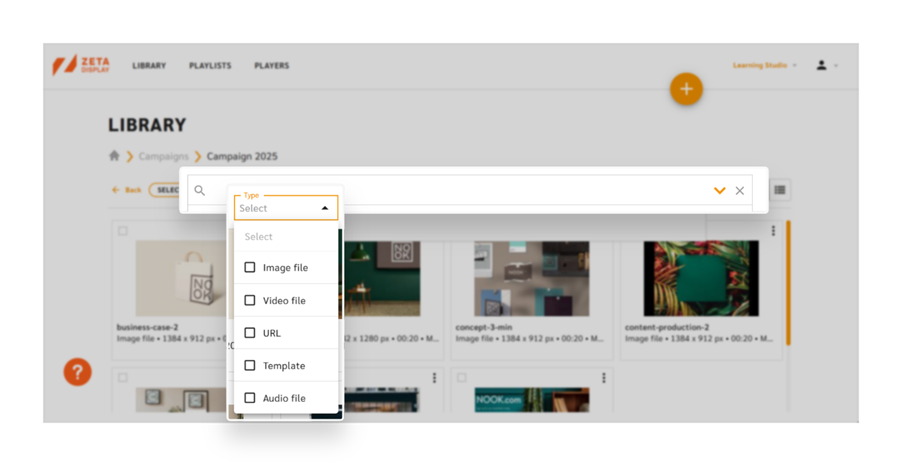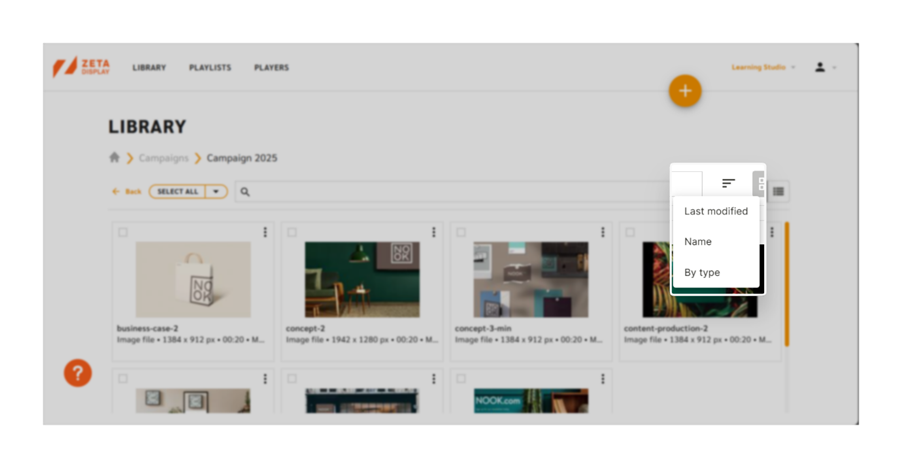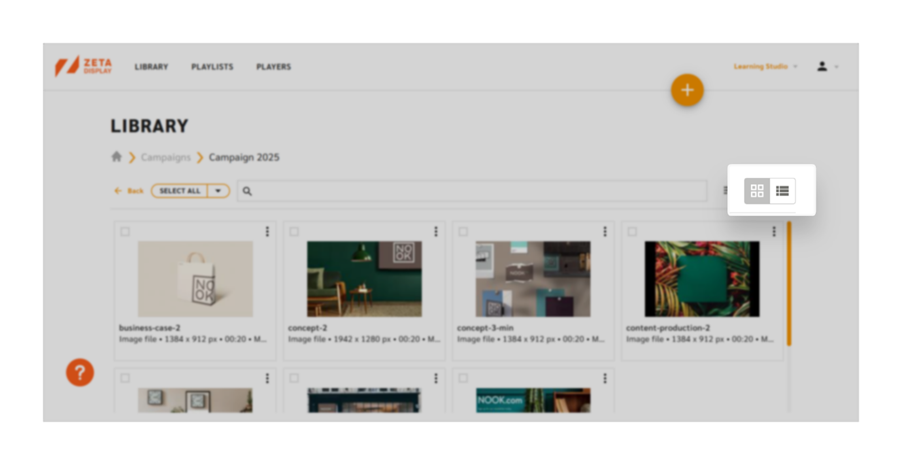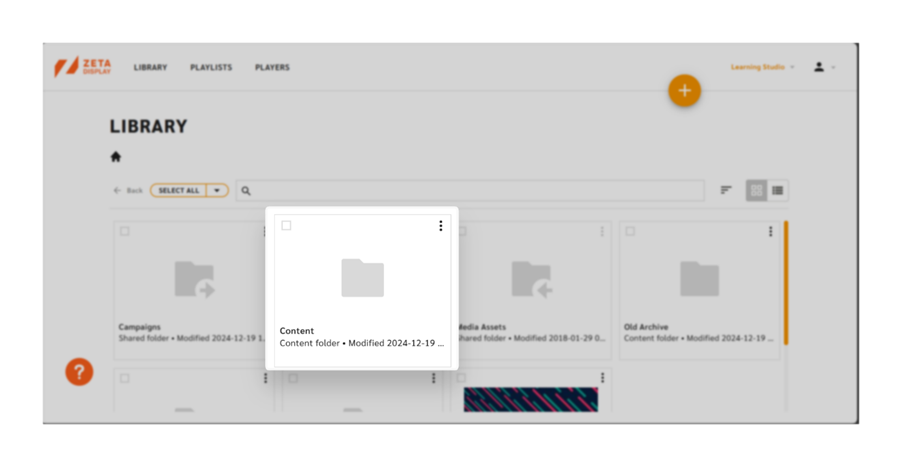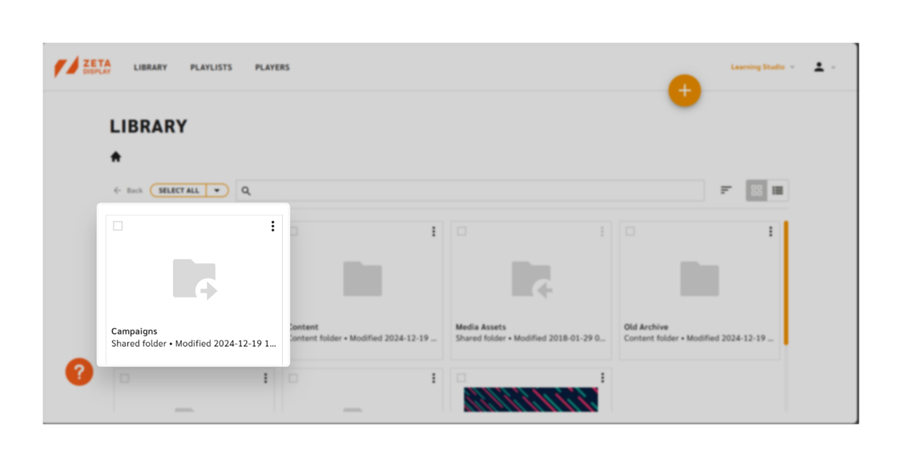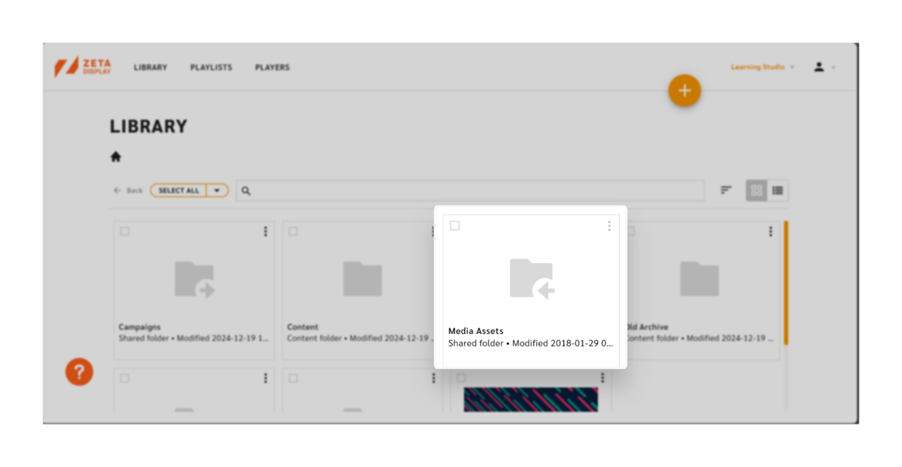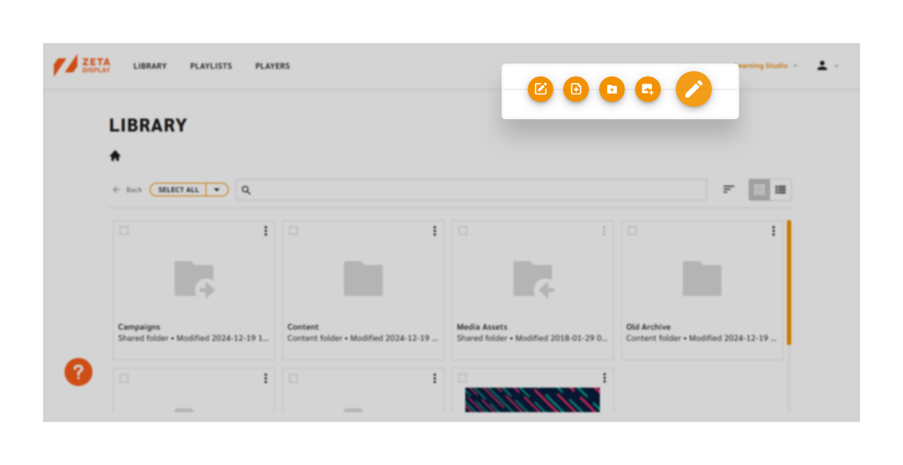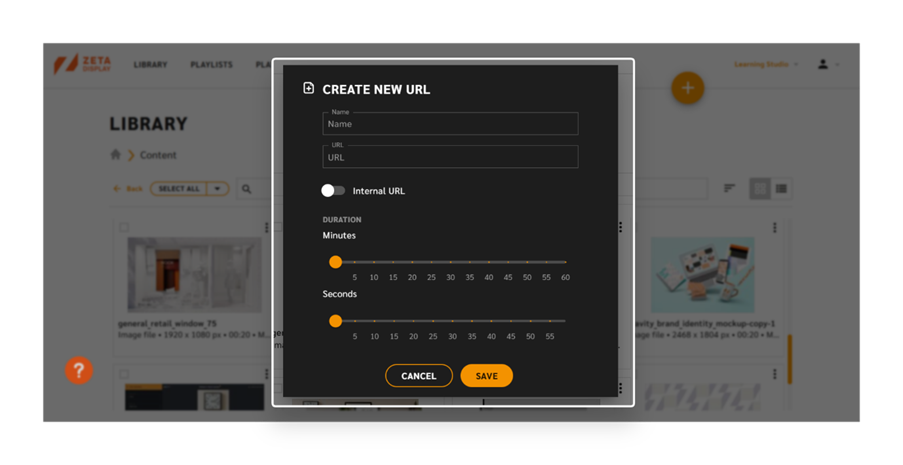Standard use of the Library
The Library is your digital storage space for organizing and managing movies, pictures, templates, and other content.
You can arrange content into folders, use the search function to find items easily, and control who can access or modify them.
Navigation & Controls
Breadcrumb Navigation
- Shows your current folder location.
- Click any part of the breadcrumb to quickly navigate back to a specific folder.
Back button
Click the arrow to move one level up in the folder structure.
Bulk Actions
- Select multiple items to move, schedule, or delete at once.
Search
- Find content or folders without browsing manually.
- Use the "Type" dropdown to filter results by images, videos, URLs, templates, or audio files.
Sorting options
Choose how files are displayed in the Library:
- Last Modified – Sort by the most recently updated files.
- By Name – Sort alphabetically.
- By Type – Group files by format (e.g., pictures, movies, templates).
View Modes
Select how the Library displays content:
- Grid View – Shows large image icons for quick visual previews.
- Row View – Displays a detailed list with expandable content information.
Content area & Folders
Content area
- Folders appear first, sorted alphabetically.
- Files follow, also sorted alphabetically by default.
Local Folder
- These folders exist only within your current workspace.
Shared Folder (Sending)
- A folder shared from your workspace to another.
- You can manage it like a local folder.
- Recipients can only use the content in templates or playlists—they cannot upload or delete files.
Shared Folder (Receiving)
- A folder shared with you from another workspace.
- You cannot upload or delete files.
- You can use the content in your templates and playlists.
Action Button
The Action Button provides quick access to page-related options.
- Hover over it to reveal available actions specific to your Library.
Uploading Files
To upload files to your Library:
- Click Upload to open the upload window.
- Supported file formats: .jpg, .jpeg, .gif, .png, .bmp, .mp3, .swf, .flv, .mp4, .f4v, .f4p.
(Check this article for the Content Guide - Best practice https://engage-suite-help-center.productfruits.help/en/article/content-guide) - Click "Select file" to choose one or multiple files from your file explorer.
- Review your selected files in the upload window. Remove any unwanted files if needed.
- Click "Upload file(s)" to start the process.
Handling Duplicate Files
- If a file with the same name and type already exists, a warning will appear.
- Choose to:
- Overwrite the file.
- Skip the upload.
- Cancel the upload (you will need to reopen the upload window to continue).
- Important: If the file is scheduled in a playlist, overwriting it will update the file without affecting the playlist or media schedule.
(See "Standard use of the Playlists - Scheduling" for more details.)
Creating a New Folder
- Click New Folder to open the folder creation window.
- Enter a name for your folder.
- Click Create, and the folder will be added to your Library.
- If you're inside another folder, the new folder will be created within the currently open folder.
Create URL
The URL feature allows you to display web pages or specific intra-pages directly on a player, enabling dynamic content that updates automatically.
- Use this feature for real-time content like:
- News feeds
- Social media updates
- Weather information
- Internal company pages
Steps to Add a URL:
- Click "Create new URL".
- Enter a name for the URL.
- Paste the desired web link.
- Check if it's an internal link (optional).
- Set a display duration (optional).
- Save the URL.
Changes to the linked URL will instantly reflect on the player, eliminating the need for manual updates.
Open the Template Library
The Template Library gives you access to all available templates in your workspace.
Using Templates:
- Click Open Template Library.
- Browse and select a template.
- If customization is allowed, edit the template to match your branding.
- The Content Creator will open a new tab for further editing.
Library Sidekick & Additional settings
Content Area settings
You can manage individual files and folders using the three-dot menu.
Available Actions:
- Move
- Move files or folders to different locations.
- Use the three-dot menu or bulk select dropdown, then click Move.
- An overlay will appear, allowing you to select the destination folder.
- Note: You cannot move, edit, or delete shared files or folders.
- Edit
- Pictures and URLs do not have a fixed duration. Use the three-dot menu to set a duration.
- Templates, videos, and audio files can be renamed through the edit option.
- Schedule
- Schedule individual content files via the bulk-select dropdown or three-dot menu.
- Important: Editing or scheduling a file affects all playlists using that file.
- The schedule option allows a file to play at a specific time within the existing playlist schedule
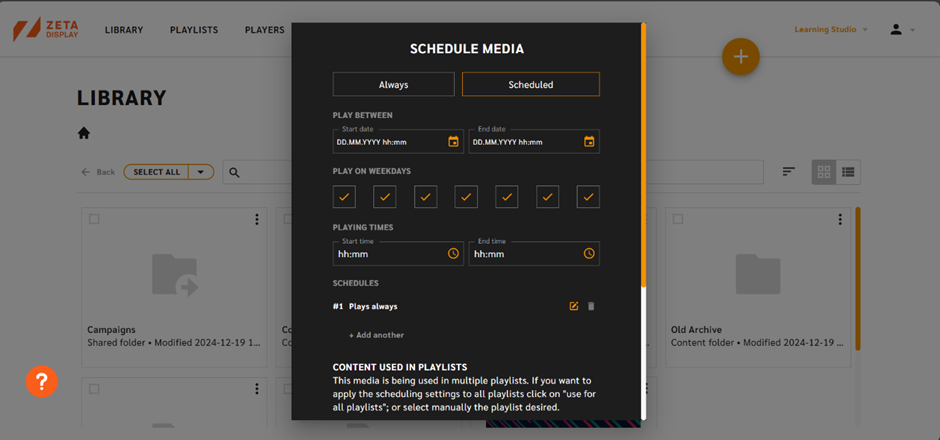
Note: Content cannot be scheduled outside of the playlist schedule.
- Delete
- If a media file is used in one or more playlists, you must review the affected playlists before deleting them.
- If content remains in a playlist, the file must stay in the Library.
- To delete a folder, type "Delete" in the confirmation prompt.
- Warning: You cannot delete shared content or folders that were shared with you.
- If you delete a shared folder that you own, and the content is in use in another workspace, it will be removed from all linked playlists, potentially causing playback issues.
- Download
- Videos and images can be downloaded to your device.
- Open in Content Creator
- Editable templates can be opened and modified in the Content Creator.
- Rename
- All media files and folders can be renamed (if user permissions allow).
- Renaming helps maintain better Library organization.
- Share
- Only folders can be shared with other workspaces that you have access to.
Sidekick
When selecting a media item, the Sidekick displays key details, such as:
- Name & Duration – The media title and playback length.
- Template – Identifies the template from which the media originates. (Visible only for template media)
- Path – Shows a clickable link where the file is stored.
- Status – Example: Live or Transcoded. (Visible only for template media)
- Imported & Last Modified Date – Displays when the file was added and last updated.
- • File Size – Displays the media's file size; live templates do not have a file size.
- Media Scheduling – Indicates if the item has an active schedule.
Playlist Usage – Displays clickable links to any playlists where the media is currently used
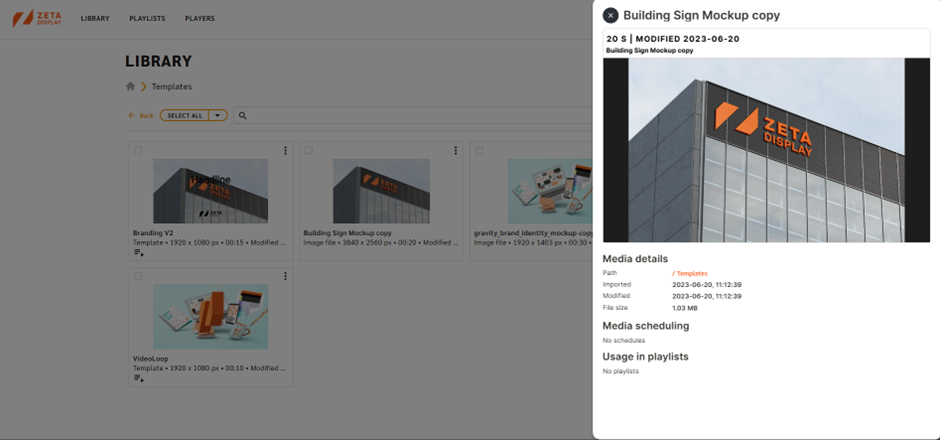
Clickable links in the sidekick:
- When searching for a file and opening the Media Sidekick, the Full Path is displayed as a clickable link.
- Clicking the Full Path link:
- Opens the corresponding media folder in the Library View.
- Automatically closes the Media Sidekick.
This improves workflow efficiency and makes it easier to locate media files within the folder structure.