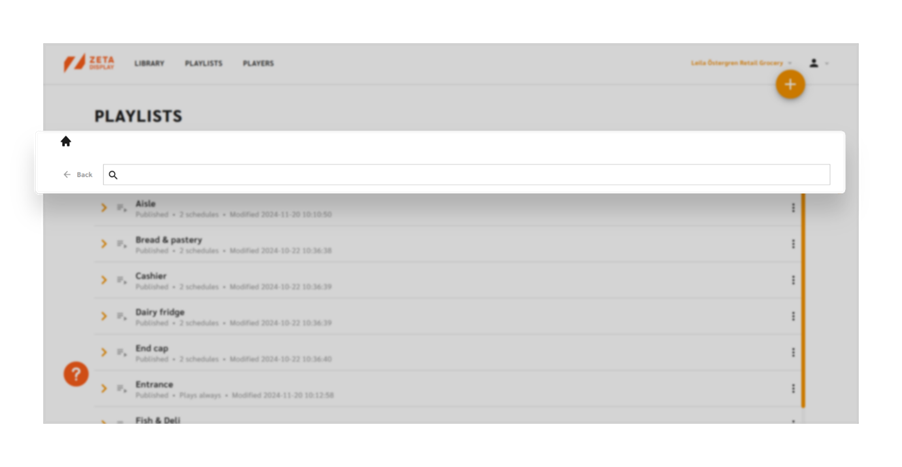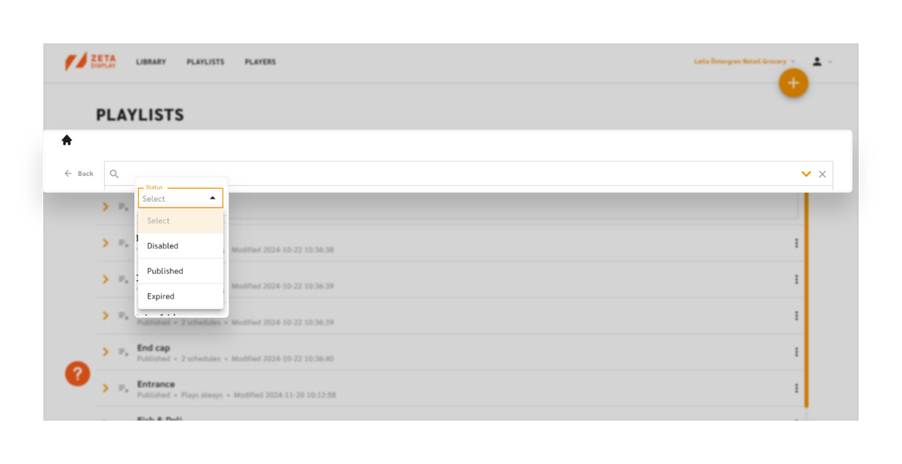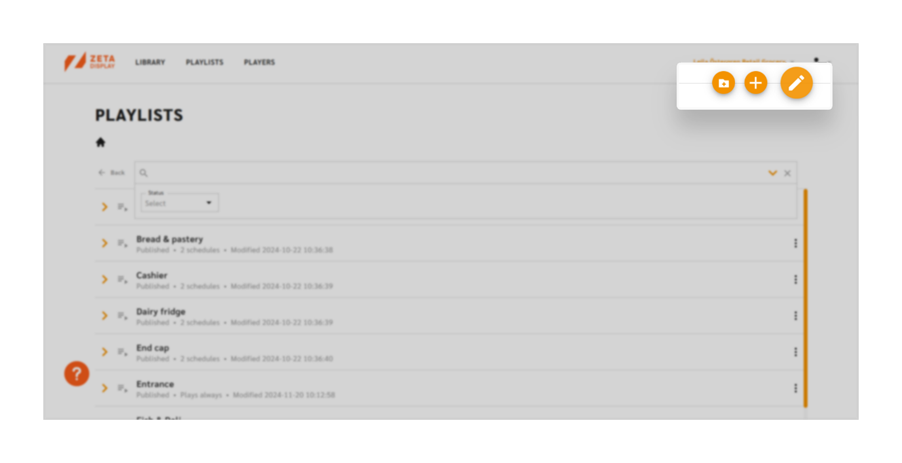Standard use of the Playlists
The Playlist is a customized collection of content that you assign to players.
You can arrange the content in the desired order and schedule it for specific times and locations, creating an engaging experience for your audience.
Navigation
The navigation in Playlists works similarly to the Library navigation.
- Breadcrumb
The breadcrumb trail shows your current folder location. Use it to navigate the folder structure. - Back
Click the back arrow to move one step back in the folder hierarchy. - Search
Quickly find content or folders by using the search function. You can filter search results by selecting the “Type” dropdown to narrow results to images, videos, URLs, templates, or audio files. - Sorting
Sort playlists by their status:- Disabled: The playlist is being edited and has not yet been scheduled or assigned to a player.
- Published: The playlist is active and published on a player.
- Expired: The playlist has finished playing and has no active schedule.
Action Button
The contextual button provides page-specific options. Hover over it to reveal actions related to your Playlists:
Navigation Create a New Playlist Folder
Use folders to organize and manage your playlists efficiently.
Create a New Playlist
With release version 1.27.0, the dark-mode editor has been removed. Now, all playlist creation and editing are done from the Sidekick view.
Creating a Playlist
To create a new playlist:
- Hover over the Action button.
- Click Create new playlist.

Naming the Playlist
- Enter a name for your playlist. (This is a required field.)
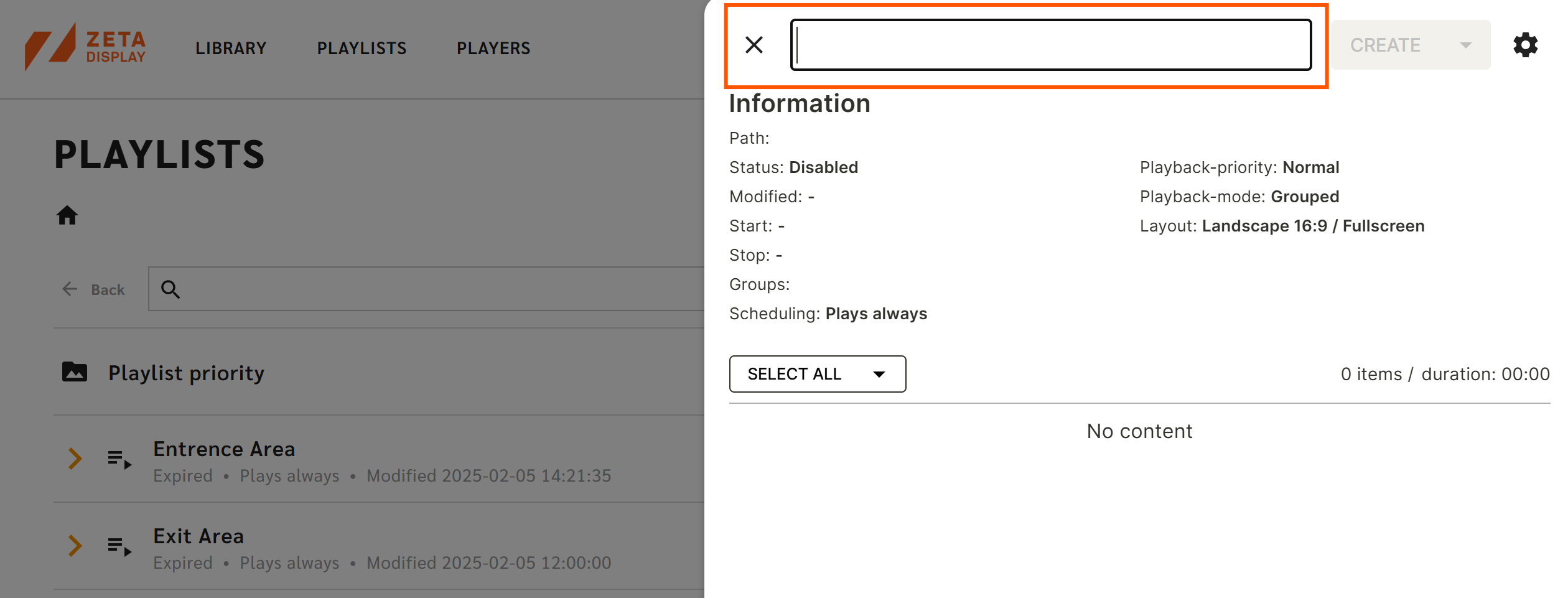
Adding Content
- Click Add + at the bottom of the Sidekick.
- This opens the Library Overlay, where you can:
- Multi-select files.
- Upload new files.
- Add URLs.
- Create folders.
- After selecting content, click Add to include it in the playlist.
Arranging Playlist Content
- Rearrange content using drag-and-drop.
- The default layout is 16:9 landscape. If content has a different aspect ratio, a red frame will appear around the thumbnail.
- The content will still play but will be proportionally scaled to fit.
- To change the layout, click the cogwheel button in playlist settings and select a new layout.
Content Tags
Changes to files are tracked using tags:
- New – The file has just been added to the playlist.
- Modified – The file was edited, scheduled, or rearranged.
- Removed – The file was deleted from the playlist.
- Excluded – The file is not included for specific players. (Requires Exclude Content feature enabled.(Engage Workspce Management))
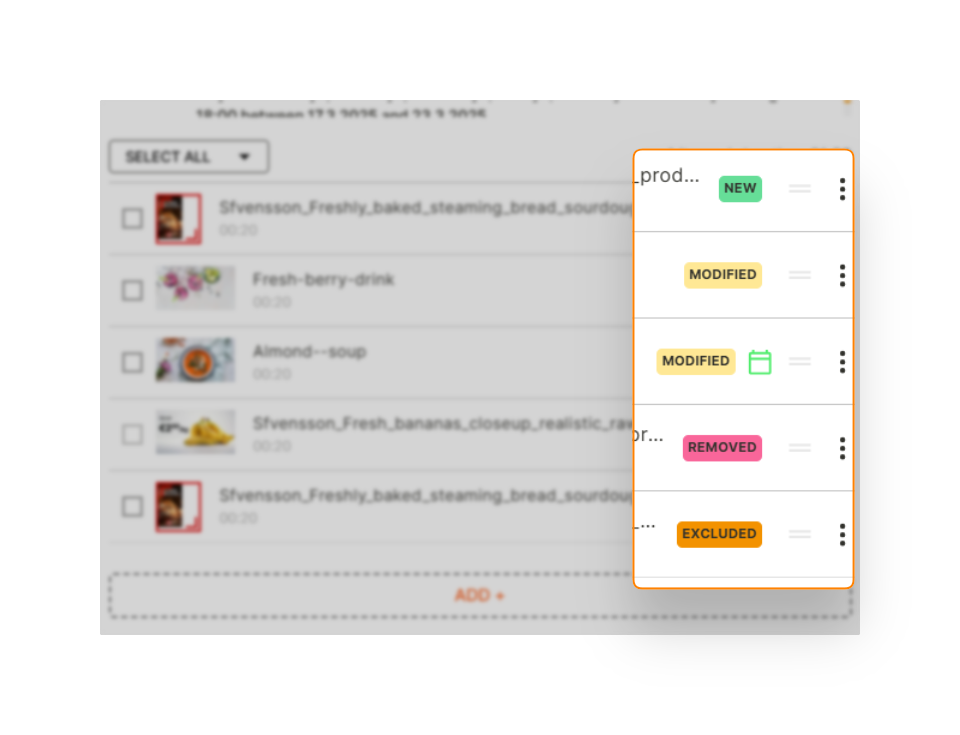
Saving or Cancelling Changes
- Changes are not saved until you click Create, Force player update, or Update.
- To cancel changes, click the “X” in the top-left of the Sidekick and confirm.
Managing Content with the Three-Dot Menu
Each file has a three-dot menu with options to:
- Edit media – Changes apply to all playlists using the file.
- Edit image or URL – Adjust the display duration of images or URLs.
- Schedule content – Set times for content playback (must be within the playlist schedule).
- Exclude – Exclude the content for specific players. (Requires Exclude Content feature enabled.)
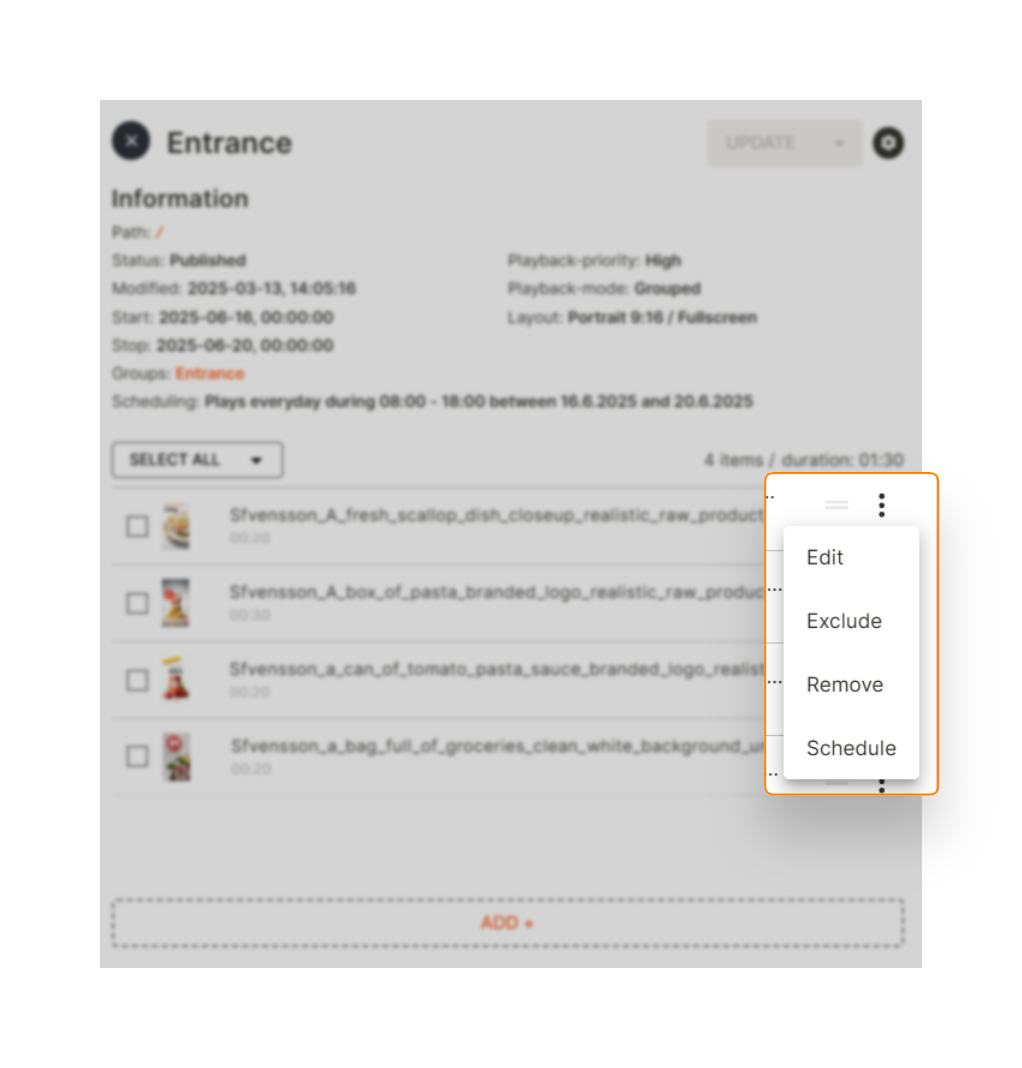
Playlist Settings
Scheduling a Playlist
There are three scheduling modes:
- Always – Plays continuously.
- Scheduled – Plays at specified times.
- Disabled – The playlist is inactive.
You can set:
✅ Start & End Date (e.g., March 17, 06:00 – March 21, 18:00)
✅ Specific Days (e.g., All days except Wednesdays)
✅ Play Times (e.g., 06:00–11:30, then 14:00–18:00)
- If no play time is set, the playlist follows the selected date range.
- You can create multiple schedules for a playlist.
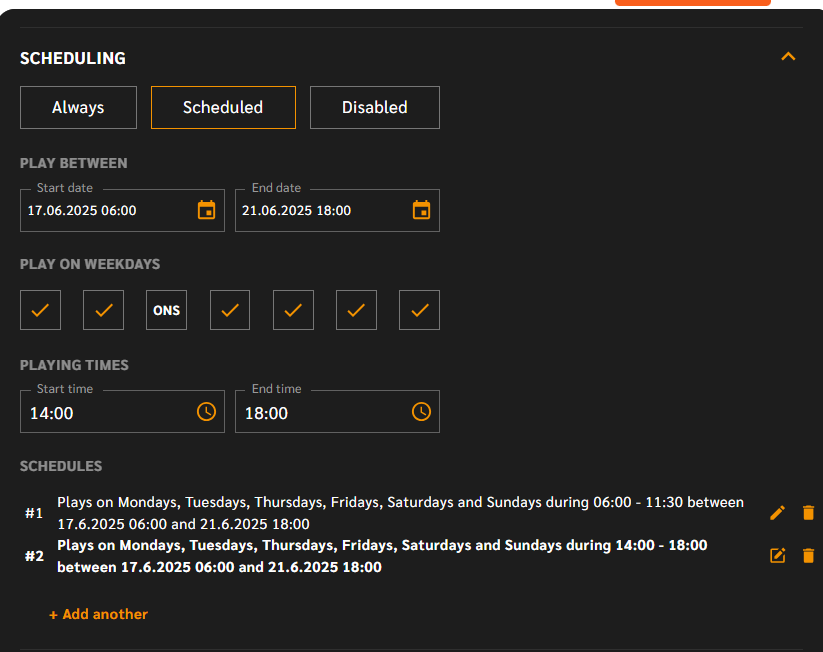
Targeting Devices
- Click + Add Groups to select players or groups.
- The player library will open for selection.
- After selecting, click Continue to confirm.
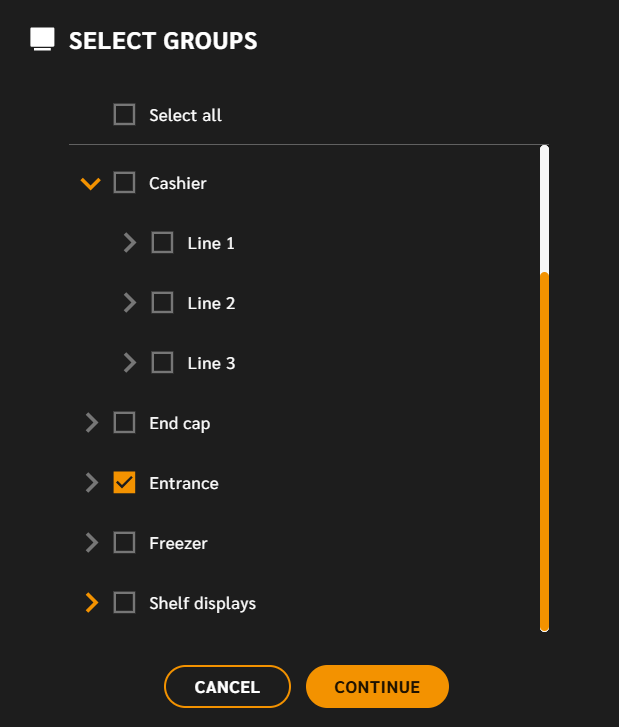
Playlist Priority
The Engage CMS uses a multi-level scheduling system:
Priority Levels:
🔴 Highest Priority – Overwrites all other playlists.
🟠 High Priority – Plays unless a higher-priority playlist is active.
🟡 Normal Priority (Default) – Plays unless interrupted by a higher priority.
🟢 Low Priority – Only plays if no higher priority playlist is active.
🔵 Lowest Priority – Only plays when nothing else is scheduled.
💡 Important: The "Exclusive" priority is being phased out. Use Playlist Priority and Playlist Mode instead for better control.
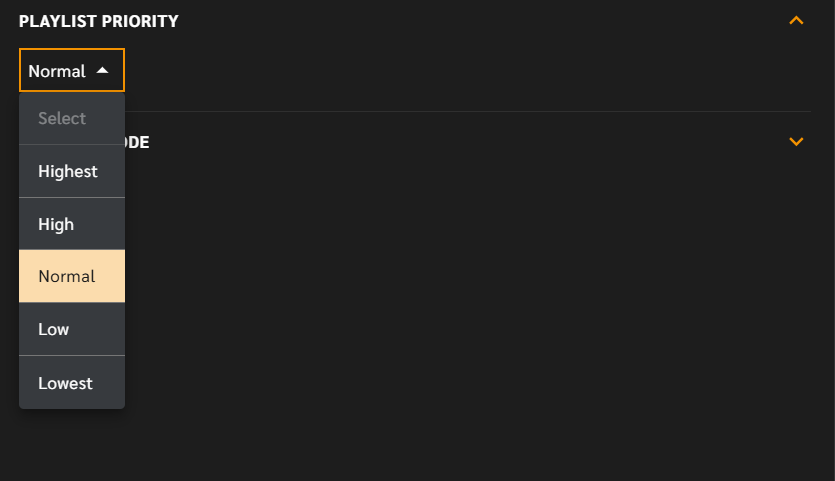
Playlist Mode
Playlist mode controls how content interacts with other playlists:
- Grouped – Content plays in order, separate from other playlists. (Default mode)
- Shuffled – Content mixes with other playlists set to shuffle.
- On-Demand – Playlist plays only when manually triggered, for example from a remote control device.
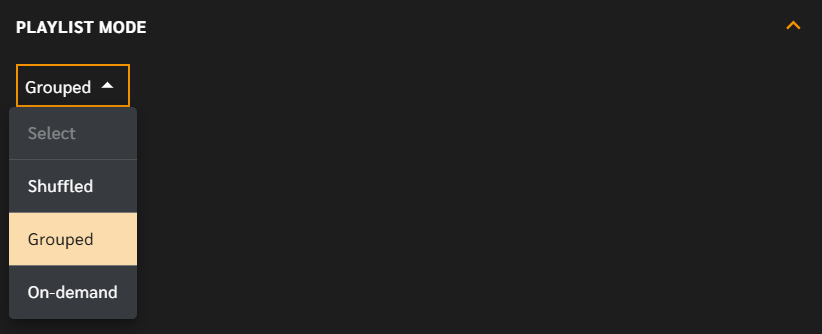
Player Playback Logic
The player determines which playlist to play based on the priority and mode. It will always prioritize playlists with the highest priority level and mix content according to the playlist mode. The player transitions between playlists based on their priority level and the availability of content.
Transition from Higher to Lower Priority:
If a higher priority playlist finishes its content, the player will move to a lower priority playlist, finishing any content that is currently playing from the higher priority one.
- Example: A High priority playlist scheduled to end at 20:00 will play until the content finishes, and then a Normal priority playlist scheduled until 21:00 will take over.
Transition from Lower to Higher Priority:
When a lower priority playlist ends, the player will immediately switch to the higher priority playlist without waiting for the current content to finish.
- Example: If a Normal priority playlist is scheduled from 8:00 to 21:00 and a High priority playlist is scheduled from 11:00 to 20:00, the player will automatically switch to the High priority playlist at 11:00, without waiting for the Normal priority playlist content to finish.
This approach ensures that the most relevant or time-sensitive content is played without interruption while managing playlist transitions efficiently.
Playlist Expiration
- When a playlist's end date passes, it is marked as Expired and moved to the bottom of the playlist list.
Finalizing the Playlist
Once you’re satisfied, click Create or Force player update to save and apply changes.
The Playlist Sidekick
You can access a playlist by clicking on it in the Sidekick view.
Playlist Information Includes:
📂 Path – The playlist’s folder location (clickable for navigation).
📌 Status – Published, expired, or Promoted (awaiting admin approval).
📅 Scheduling & Targeting – Overview of play schedules and targeted players.
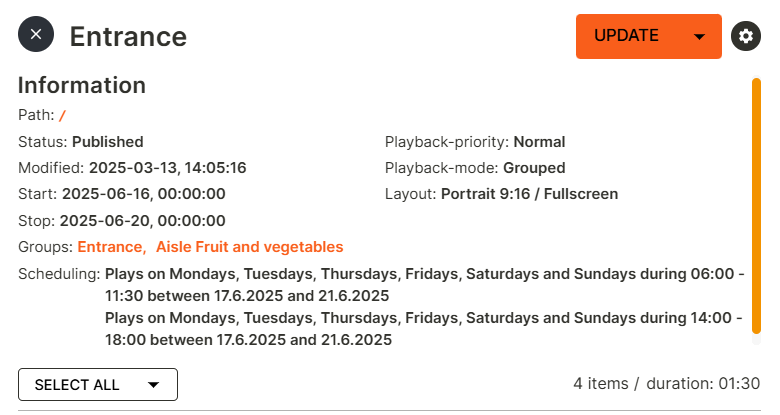
Comprehensive Scheduling Display Hover
- Hover over the calendar icon to view the file’s scheduled times.
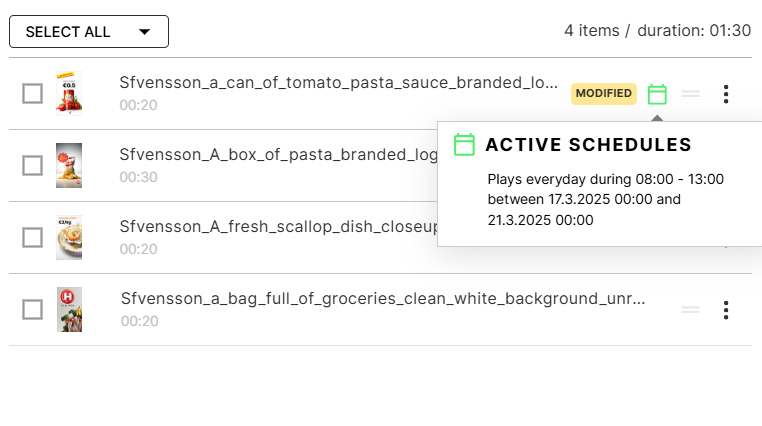
Expanded/Collapsible Settings
To improve navigation:
- Frequently used sections (Targets & Schedules) are expanded by default.
- Less frequently used sections (Layout) remain collapsed.
- Your preferences are saved per session.