Release Version 1.14.0
Discover What’s New
FILE OVERWRITE
This is a powerful feature since it’s a very fast way to make revisions if there is something wrong with the previous
file, even across multiple playlists. It could be pricing or a misspelling; just make the necessary changes, upload
a new file version, and this will overwrite the old one.
Users can swiftly make changes once without the need for redundant changes. Hence, saving time and effort.
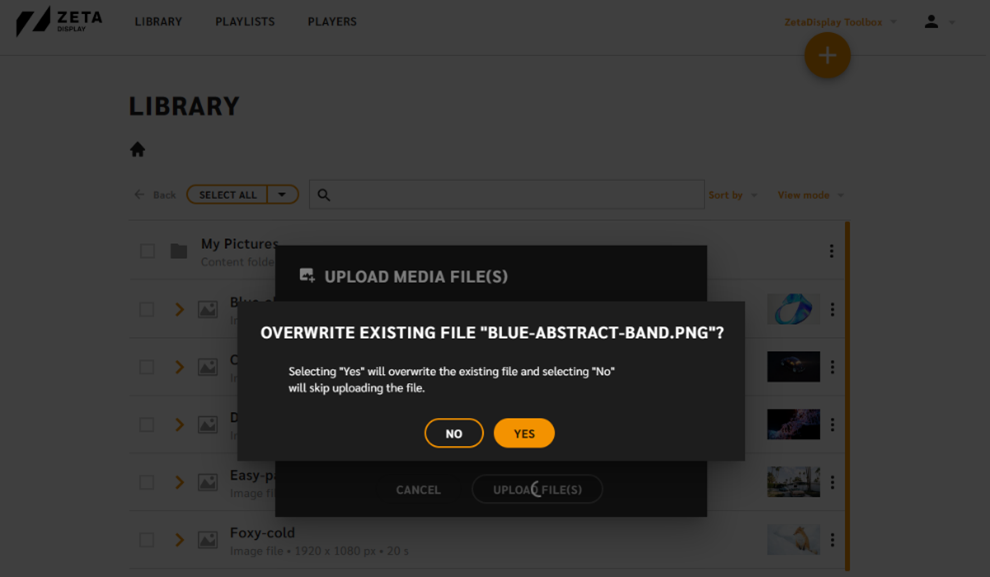
How to use the feature:
When you upload a file and encounter a file with the same name, a prompt will appear asking for confirmation
to overwrite the existing file. If you choose to overwrite, it will replace the Library file and all instances of the file
in playlists where it's used. It's important to note that this overwrite functionality is applicable only during file
uploads in the Library, not during playlist creation.
If the file in the Library has individual content scheduling, it will be reset during the overwrite. However, if the
copies of the file in playlists have individual content scheduling, those schedules will be transferred to the new
file.
REBOOT FOR SHARED PLAYER
Rebooting a player or screen is a crucial troubleshooting measure when these devices aren't functioning as
expected.
In the past, if a workspace included shared players, local users couldn't initiate a reboot of the player from the
CMS.
With recent enhancements, local users with admin roles can independently reboot the player directly from the
CMS system. This improvement provides more autonomy for local users in managing the system.
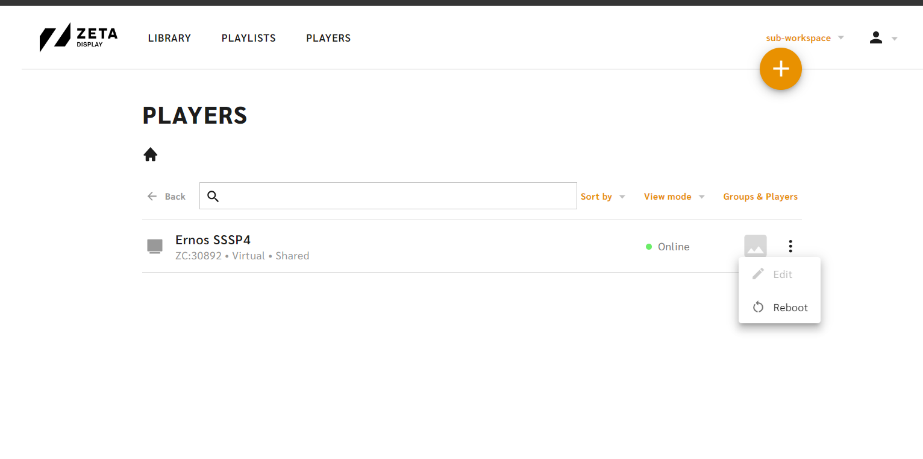
How to access the feature:
1. Navigate to the player you would like to reboot.
2. Click the 3-dots menu.
3. Select reboot.
PLAYLIST DETAILS IMPROVEMENTS IN PLAYER PREVIEW
Understanding the details of a playlist is crucial in determining whether it should be active or not.
We have expanded this information to include the playlist's priority level and which workspace posted the
playlist. This additional information gives you a good overview of the playlist's status and origin.
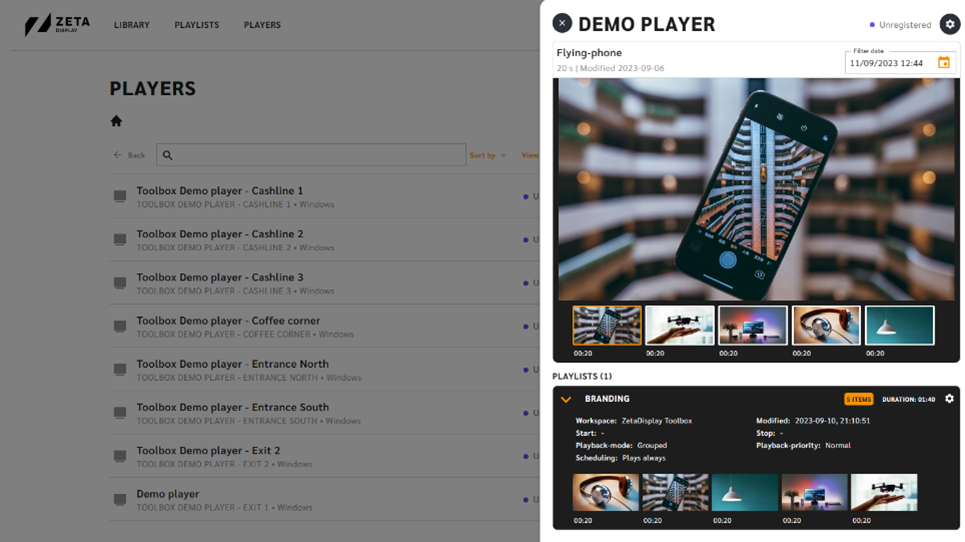
How to access the feature:
1. Go to the player you want to check.
2. Click on the player; this will open a sidebar.
3. In the sidebar, find the playlist you're interested in.
4. Click on that playlist to expand and see more details.
NEW PLAYER CONFIGURATION
In response to user feedback on the UI/UX design, we are gradually implementing new elements.
The player configuration now contains address, resolution, name, labels, and values.
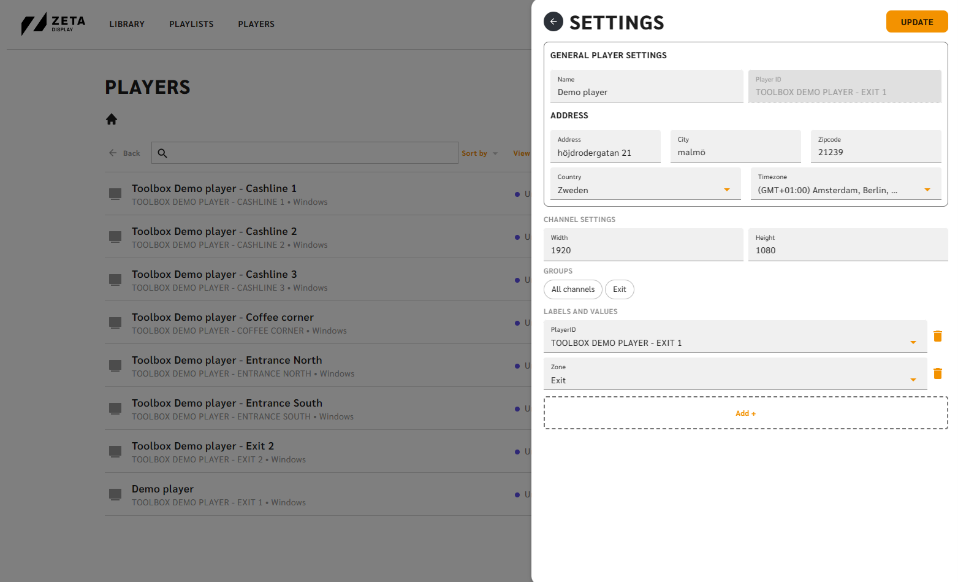
How to access the feature:
There are 2 ways of accessing the configuration page:
1. Navigate to the player you would like to configure and click on it. This brings out the sidebar and at the
top right corner there is a cogwheel, click on that will bring you to player configuration.
2. In the 3 dots menu on the player, same menu as reboot, you will find “Edit”. This will bring you
straight to the configuration page.
